Step 6: Autorun Splash Screen
Back to TutorialSelecting the image
To add effect and a professional look, you can select to show a Splash Screen when the autorun is starting up. This will appear first, before any of your Auto Launch files have run.
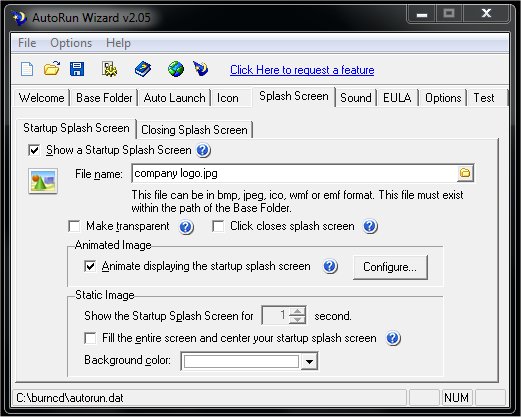
Check the option to Show a startup splash screen and you will be able to click on the folder icon to specify the image file to show. We recommend a company logo, slogan or something that represents your company's marketing message. After selecting the image file you have many options to configure how your Splash Screen is shown. We recommend saving your configuration file and clicking Test to review your splash screen for perfection, tweak the settings, then click Save and Test again. Do this until the desired splash screen effect is found.
For this tutorial we have opted to show our company logo and Animate how the splash screen appears. If you click the Configure button, you are able to set specific details about how your Splash Screen will appear.
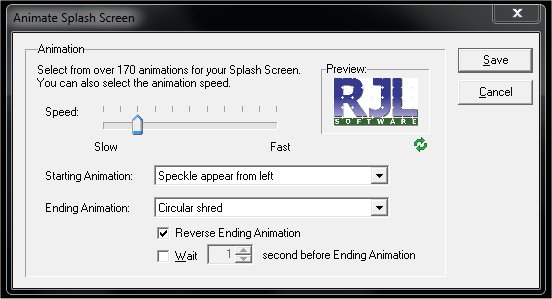
Animation Properties
On this animation screen you can determine the Starting Animation, which is how your splash screen first appears. You can set the speed of that animation with the Speed slider control. You can also set the Ending Animation, which is how your splash screen animates as it closes. Reversing the ending animation allows you to reverse how the ending animation works. For example, if you chose the Fade starting animation your logo would fade in. If you chose the Fade ending animation your logo would fade in again. However, if you selected the Reverse Ending Animation, it would fade out your ending animation.
In the Preview window you will see a small preview of our RJL Software logo and how the animations you have selected interact with the image. Once you are satisfied with the animation properties, click Save.
Closing Splash Screen
In addition to the starting splash screen, you also have the option to show a Closing Splash Screen. This will appear after your autorun is complete and the software is exiting. The same properties exist for the closing splash screen as for the startup splash screen. As you can see in our tutorial we've opted to select the option that Click closes the splash screen. This is great for those long splash screens and you want to give your users the ability to quickly close the splash screen and move on. Addtionally we opted to fill the entire desktop background with the color yellow and then display our splash screen.

It is going to take some tweaking to get the Startup and Closing splash screen setting exactly how you would like them to appear. We recommend saving your configuration file and clicking Test to review your splash screen for perfection, tweak the settings, then click Save and Test again. Do this until the desired splash screen effect is found.
Next Step